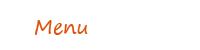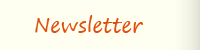Pomoc: PhotoGallery, Add/EditThe PhotoGallery application allows you to create a listing of image thumbnails which link to the full image. The PhotoGallery makes use of the collateral manager, in that privilaged users may make use of the images uploaded through it. Also, images may be directly uploaded to the collateral manager through the photogallery interface for an easy, one step, uploaded and add process.
Image Arrangement
Choose the way you wish your images to be arranged on the page. - Order Added - The order in which an image is added to the photogallery
- Popularity - Order by the images viewed most often
- Date Uploaded - Order by the date the image was uploaded (this is different than Order Added in that an images added to the photogallery may not necessarily be in the order they were uploaded to the collateral manager)
- Image Name - Order by the name given to the image in the collateral manager
- Cut Line Title - Order by the first letter in the cut line
Thumbnails per Row
Choose the number of thumbnails you wish to display before starting on a new line underneath the first thumbnail. If you use the default templated, it is recommended that for smaller thumbnails you choose a larger number of thumbnails per row.
Group Allowed to Upload
Choose the group that you wish to be able to upload content directly into the collateral manager through the PhotoGallery. Be aware that by choosing the "Everyone" group, you will be by-passing WebGUI security, allowing limited access to the WebGUI collateral manager to Visitors.
Spacing between Images
Choose the amount of space to put inbetween thumbnails. This spacing is only an issue when putting a large number of thumbnails per row. If you choose 0 spacing, thumbnails will appear immediately next to eachother with no space between them.
Add Image on Upload
Check this box if you wish to directly add images uploaded through the PhotoGallery interface to the PhotoGallery iteself. Otherwise, the image will be uploaded to the collateral manager, but not added to the PhotoGallery.
Display Cut Line as Mouse Over Text
If you choose "yes" to this option, any Cut Line added will show up in an image "mouseover" tooltip. Be warned that this functionality is not available in all Internet Browsers which could affect the text from being seen. Choosing "no" to this option shows any Cut Line immediately below the image (if you are using the default template).
Display Image Information
If you choose "yes" to this option, an information box will be displayed along with the full image showing the associative name of the image in the collateral manager, the file name on the server, the cut line text (if any), the user who uploaded the image, the date uploaded, and a direct link to the image on the server.
Use a slideshow to view images
If you choose "yes" to this option, users will be able to scroll through the entire photogallery once an initial full image has been displayed. This will allow users to view your entire photogallery without having to return to the thumbnails.
Zobacz także: |